Mar 10, 2014 Manage Wi-Fi networks in OS X. If regularly connect to more than one Wi-Fi network on your Mac, you can do several things to optimize which networks will get automatically chosen. On January 7, 2003, Apple introduced AirPort Extreme, based on the 802.11g specification, using Broadcom's BCM4306/BCM2050 two-chip solution. AirPort Extreme allows theoretical peak data transfer rates of up to 54 Mbit/s, and is fully backward-compatible with existing 802.11b wireless network cards and base stations.
Connect to Wi-Fi
You can use the Wi-Fi menu to quickly connect to a nearby wireless network.
- Click the Wi-Fi icon ( or ) in the menu bar.
- If Wi-Fi is off, choose 'Turn Wi-Fi on.'
- Select a nearby Wi-Fi network from the list.
If you don't see your network listed, make sure it's nearby and that others can connect to it. It could also be a 'hidden' network. You can connect to a hidden network by choosing 'Join other network' and entering the name of the network you're trying to use.
The strength of each nearby network is shown next to its name. More darkened bars indicate a stronger network connection.
Enter your password
Networks that have a lock icon next to their name require a password. After you select your network, enter the network password when you're prompted. If you don't know the network password, check with the owner of the Wi-Fi network you're trying to join.
Use a cellular device as your Wi-Fi connection
Depending on your cellular plan, your iPhone or iPad with cellular can share its Internet connection with your Mac. When your iOS device is configured properly and is near your Mac, it appears in the Wi-Fi menu as an available connection.
When you select a cellular device as your Internet connection, the menu icon changes to indicate your Mac is currently linked to the device ( ).
Turn Wi-Fi on or off
If you're in an environment where Wi-Fi isn't permitted (like on some airline flights) you can quickly turn off Wi-Fi from this menu.
- Click the Wi-Fi icon in the menu bar.
- Choose 'Turn Wi-Fi off.'
When Wi-Fi is turned off, the menu icon changes to and empty indicator ( ). When you're ready to use Wi-Fi again, click the menu icon and choose 'Turn Wi-Fi on.' Then connect to the network you want to join if your Mac doesn't join it automatically.
If you don't see the Wi-Fi menu
You can enable and disable the Wi-Fi menu from the Network pane of System Preferences.
- From the Apple menu, choose System Preferences.
- Click Network in the System Preferences window.
- Select Wi-Fi in the list of available network connections.
- Select (check) the option to 'Show Wi-Fi status in menu bar.'
Create a network
If you want to create a temporary Wi-Fi connection between your Mac and another device, you can create your own network from the Wi-Fi menu.
- Click the Wi-Fi menu and choose Create Network.
- Enter the details for your network, such as a network name and channel

Airport That Manages Wireless Network Connections For Mac Os X 10 13 Download
When you create a computer-to-computer network, the menu icon changes to show a computer (). When you're done, click the Wi-Fi menu again and choose Disconnect to close the network you created.
After have set up your computer-to-computer network using Mac OS X Snow Leopard, or you’ve set up and configured an AirPort/AirPort Extreme Base Station, you’re ready to invite other computers with wireless hardware to join your network by following these steps:
You can also use this process to join any wireless network:
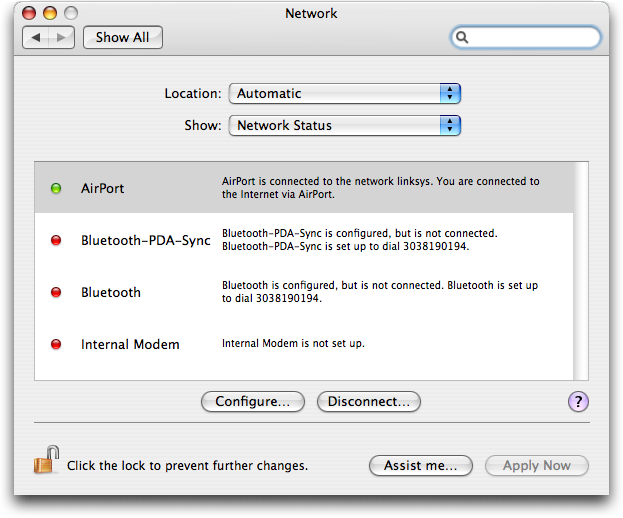
Click the AirPort status icon on the menu bar.
A list of existing network connections appears in the AirPort menu.
Select an existing network connection that you’d like to join.
If you want to join a network whose name doesn’t appear in the list, select Join Other Network from the AirPort status menu and enter the name of the network that you want to join and the password (if any is required).
Airport That Manages Wireless Network Connections For Mac Os X High Sierra Download
To disconnect from an AirPort/AirPort Extreme network, you can turn off your AirPort card altogether. (Simplicity, they say, is an art.) Another way is to simply connect to another AirPort network, but this option is really only useful if you actually want to connect to another network.
Being able to turn your AirPort/AirPort Extreme hardware on and off actually has its uses:
Airport That Manages Wireless Network Connections For Mac Os X Lion
You might want to use your Mac, usually your laptop, in a place where your wireless card shouldn’t be used, like
An airplane (when they tell you to turn off all cell phones)
A hospital area that doesn’t allow cell phones or other wireless devices
Turning off your AirPort/AirPort Extreme hardware conserves your MacBook’s battery life.
To turn your AirPort equipment on or off via the AirPort status icon on the menu bar, give it a click and choose Turn AirPort On/Off from the resulting menu.