May 09, 2017 Before any hard drive is accessible, we must find out the device label. This is easy, but very important. This is because external hard drives in Linux (unlike Windows and Mac) do not automatically start up so that users can access files. To find out the label of an external hard drive, open up a terminal, and use the following command.
Did you know it was possible to move your iTunes library over to an external hard drive? If you’re low on space and you have a lot of media that simply cannot be stored using iCloud, then one great option is to move everything to an external USB drive.
I personally never use iTunes anymore, but I know a lot of people who keep all their music and movies stored on their computer. I personally find it much easier to stream content from iCloud and to use iTunes Match or Apple Music for listening to my music.
However, if you use iTunes for managing music not in iTunes or home video files, etc., then you really have no choice but to store the content locally. In this article, I’m going to show you how you can easily move your entire iTunes library to an external drive.
Prerequisites
Before we do any moving of data, we first have to check to make sure everything is properly stored locally. Open iTunes and click on iTunes – Preferences in the navigation bar in OS X or on the small icon at the top left in Windows.
Now click on the Advanced tab and check to make sure that the iTunes Media folder location is set to the default path, which should be Users/Username/Music/iTunes/iTunes Media.
If the location is different, make a note of it because that is where you will need to go when we have to move the data. Next, on a Mac, click on File from the navigation bar, then Library and choose Organize Library. In Windows, you have to press CTRL + B or press the ALT key to see the navigation menu appear first.
When you do this, it will bring up another dialog where you’ll see a checkbox for consolidating all your media files. You should do this just to make sure everything is stored there before we make the move.
Check the Consolidate files box and click OK. Now that we have completed these two tasks, we can move on to the actual process of moving the library.
Move iTunes Library
Go ahead and quit iTunes at this point and connect your external hard drive. Now navigate to the iTunes Music folder on your computer. For Mac users, open Finder and click on Music in the left-hand list of shortcuts.
In Windows, go to the location listed in the Advanced tab, which should be C:UsersUserNameMusic. Inside, you should see a folder called iTunes. Go ahead and copy this folder to the root of your external hard drive by dragging and dropping it.
Depending on how large your iTunes library is and your network connection speed, this process will probably take up the most time. Note that you should copy the library over, not move it. At a later point, we will delete the local copy. Once the copy has been completed, we need to open iTunes in a special way.
On a Mac, hold down the Option key and then click on iTunes from the dock. On Windows, hold down the SHIFT key and then double-click to open iTunes. When you do this, you’ll get a dialog before iTunes loads.
From the two options, you want to click on Choose Library. Now navigate to the external hard drive and open the iTunes folder. There you will find an iTunes.itl file, which you want to select and then click Open.
If all went well, iTunes should load with your entire library enact! You should be able to see all your media files and play them. At this point, we can remove the local copy of the iTunes library. To do that, you should first close iTunes and then eject the external hard drive. Now delete the entire iTunes folder stored on your computer.
If you open iTunes without reconnecting the external hard, you’ll get an error message stating the library could not be found.
Click OK and then Quit. Connect the drive and then open iTunes and you should be good to go. Overall, the process is pretty straight-forward and you shouldn’t run into any major problems. The only issue I ran into was that I used a Synology NAS to store the iTunes library and if my NAS went to sleep, opening iTunes would fail. Eventually, I had to change the settings so that my NAS was on all the time.
Other than that, everything worked fine. When importing new media into my library, the files were copied to the external location and not to my local computer. If you do run into an issue where some files get copied to your local computer, just consolidate files like I mentioned above. If you have any questions, feel free to comment. Enjoy!
Set Up External Hd For Home Server Os X Download
Have you ever imagined that to use your own Windows 10 OS wherever you go? If yes, follow this page and you will uncover two practical ways to help you install Windows 10 on an external hard drive:
# 1. Install Windows 10/8/7 on External Hard Drive using EaseUS Todo Backup
# 2. Install Windows 10 (Enterprise/Education Edition) on External Hard Drive
By doing so, you can take your Windows to anywhere and boot Windows 10 on any computer via the external hard drive.
Is It Possible to Install Windows 10 on an External Hard Drive
'I have a Seagate 2TB Expansion Desktop External HDD. Thinking that it will be cool to have an OS on the External. So I want to install the Windows 10 OS on this external HDD. But whenever I tried to install Windows 10 straight onto the external disk, I get an error message saying that windows cannot be installed on a USB drive or IEE 1394.
I was just wondering if it is possible to install Windows on an external hard drive. If so how can I get the Windows 10 OS installed?'
As you might know, although one can install Windows on an external hard drive, you can't install the same to an external hard drive with default settings. Installing Windows 10 on an external hard drive is not an easy task for average users.
Usually, Windows recognizes and displays the USB hard drive on the installation screen but it doesn't allow you to install Windows on it. If you attempt to so, you will get 'Windows cannot be installed to this disk' error.
Don't worry! Here you can find two complete solutions to install Windows 10 on an external hard drive and take Windows anywhere as you want.
How to Install Windows 10 on An External Hard Drive (Two Ways)
It only takes two stages to install Windows 10 on an external hard drive. First, preparations - back up the external hard drive data and delete all the partitions on the external hard drive. Then, install Windows 10 on the external hard drive .
To install Windows 10 on the external hard drive, you have two options here: 1. Using system clone feature with EaseUS Todo Backup; 2. Use Windows To Go. Both two options allow you to execute the operation and make sure is bootable on the external hard drive.
Follow through the guidance here to install Windows 10 on the external hard drive and make it bootable on your own:
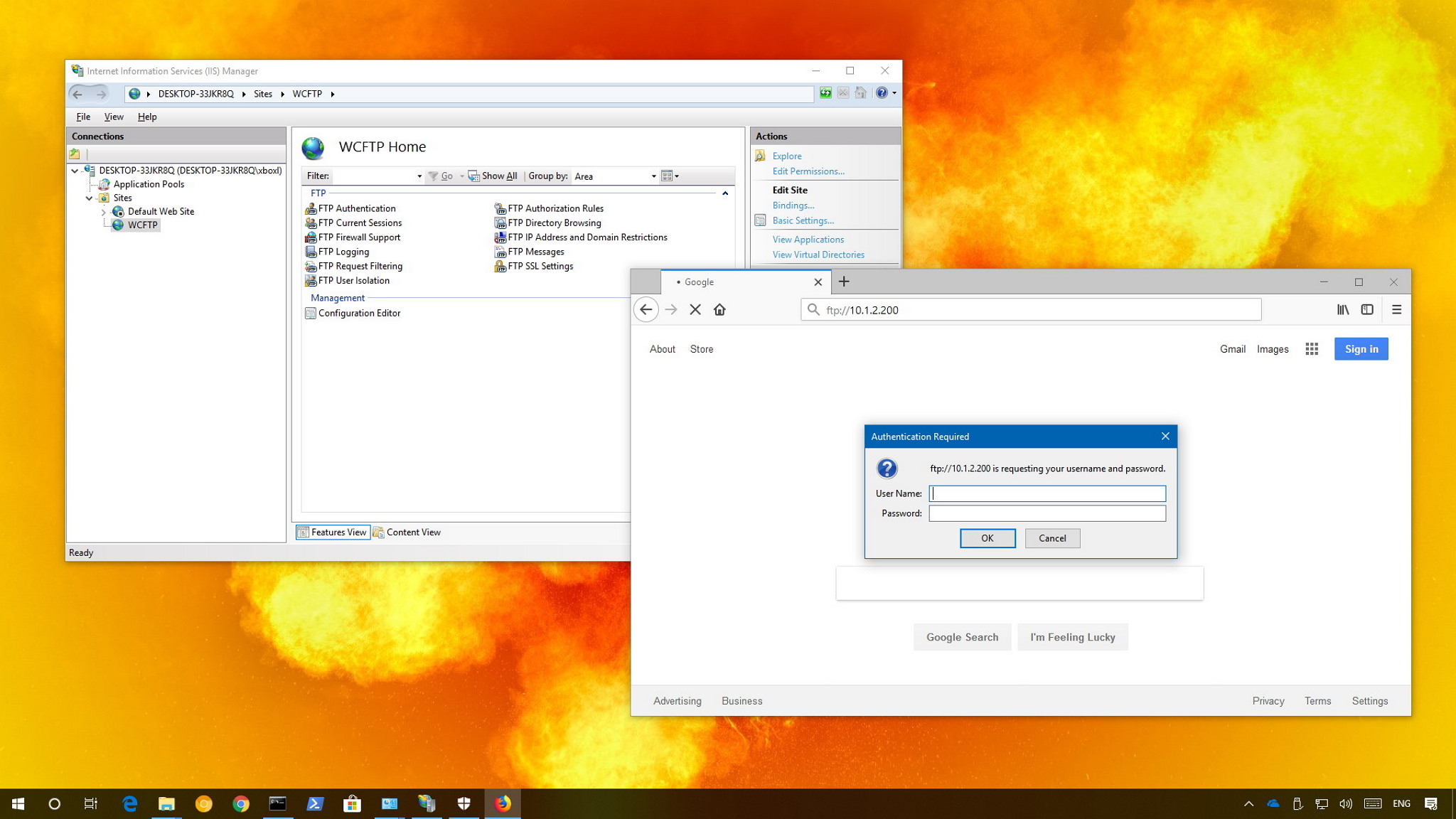
Preparations - Back-Up the External Hard Drive in Advance
You can simply copy the data to another disk or just use data backup software to do it. If you prefer a one-click backup solution, you may consider third-party backup software.
EaseUS Todo Backup provides professional and steady service to back up your external hard drive easily.
Way 1. Install Windows 10 On External Hard Drive with EaseUS Todo Backup
Applies to: all Windows operating OS, like Windows 10/8/7, etc.
Set Up External Hd For Home Server Os X 7
Pros: The created Windows USB drive is bootable on any computer.
# 1. Delete All Partitions on the External Hard Drive
Make sure the capacity of your target external hard drive is larger than the total size of your boot and system partition.
You may use Disk Management to delete the external hard drive partition. If you have difficulty in deleting partitions, you can ask free partition manager for help.
Step 1. Click This PC -> Manage -> Disk Management.
Step 2. Locate and right-click the external hard drive in the Disk Management, select 'Delete Volume...'.
Step 3. Click 'Yes' to permit Windows 10 to delete the selected partition in the external hard drive.
After the operation, the external hard drive will turn to unallocated space without a drive letter on it. By now, the external hard drive is ready to install Windows 10.
# 2. Install Windows 10 on External Hard Drive using EaseUS System Clone Feature
Basically, EaseUS Todo Backup with its system clone feature makes it easier to install the Windows system on an external hard drive than using Windows To Go. Download and run EaseUS system cloning software - Todo Backup on your computer. Then, refer to this guide to clone system with EaseUS Todo Backup or watch the video below.
Step 1. Launch EaseUS Todo Backup. Expand the menu and click 'System Clone' in the lower position.
Step 2. On the 'System clone' window, the software will choose the system partition and boot partition by default. Just Choose the USB drive as the destination disk.
Click on 'Advanced options' and then 'Create Portable Windows USB drive'. Click 'OK'.
Click 'Proceed'. The software will start immediately cloning the default partitions of your desktop/laptop to the USB drive. After the cloning process is over, you can safely plug the USB drive out.
Step 3. To boot the cloned system from the USB drive on other Windows devices, just connect the drive to the device.
Set Up External Hd For Home Server Os X 8
After the connection, wait for the computer configuring system settings and you will finally arrive at the desktop screen that's exactly the same with that of the cloned system.
Put the 'username' and 'password' of the cloned system.
Done. You should now successfully enter the cloned system.
Way 2. Use Windows To Go to Install Windows 10 on External Hard Drive
Applies to: Windows 10 Enterprise Edition and Education Edition.
Pros: Makes Windows 10 bootable on the external hard drive. (Only works on the host computer.)
Note that Windows To Go is only available in Windows Enterprise Edition and Education Edition. It means that if your current system is not one of these two editions, you won't be able to use Windows To Go to execute this task. Also, you need a certified USB drive to use Windows to Go.
Here are the steps:
Step 1. Check if your external hard drive is one of the certified USB drives for use as Windows to Go drives:
- IronKey Workspace W700 (http://www.ironkey.com/windows-to-go-drives/ironkey-workspace-w700.html)
- IronKey Workspace W500 (http://www.ironkey.com/windows-to-go-drives/ironkey-workspace-w500.html)
- IronKey Workspace W300 (http://www.ironkey.com/windows-to-go-drives/ironkey-workspace-w300.html)
- Kingston DataTraveler Workspace for Windows To Go (http://www.kingston.com/wtg/)
- Spyrus Portable Workplace (http://www.spyruswtg.com/)
- Spyrus Secure Portable Workplace (http://www.spyruswtg.com/)
- Spyrus Worksafe (http://www.spyruswtg.com/)
- Super Talent Express RC4/RC8 for Windows To Go (http://www.supertalent.com/wtg/)
- Western Digital My Passport Enterprise (http://www.wd.com/wtg)
Step 2. Connect your external hard drive to the computer, back up external hard drive to another device and format the drive to NTFS.
Step 3. Download Windows 10 Enterprise ISO file.
Step 4. Right-click the Windows icon and click 'Search', type Windows to Go and hit Enter.
Step 5. Choose your external hard drive and click 'Next'.
Step 6. Click 'Add search location' to browse the Windows 10 ISO image that you downloaded in advance on your computer.
Click 'Next' to continue.
Step 7. Enable BitLocker Encryption on the external hard drive. (It's an optional choice.)
Step 8. Click 'Create' and wait for Windows to Go to transfer the Windows 10 image to the USB drive.
wait for the creation process to complete. It will take 20-30 minutes. When a completion page appears, it means that your Windows to Go workspace is ready to use.
You can now prepare a host computer using the Windows To Go startup options and boot from your Windows To Go drive.
Conclusion
This page includes two ways of helping Windows users to install Windows 10 on an external hard drive, making Windows bootable from the drive.
If you prefer to create a Windows to GO USB drive on any Windows operating system, EaseUS Todo Backup with its system clone feature as recommended in Way 1 is the best choice.
If you only want to create an emergency disk to make your own Windows 10 bootable on an external hard drive and use it on the host computer, Windows to Go feature in Way 2 is worth a try.