CN 发行说明 | DE Versionshinweise | FR Notes de publication | JP リリースノート
The VMware Fusion 4.1 released Thursday has an unheralded feature: the ability to run the non-server versions of Snow Leopard and Leopard in virtual machines. Then unzip with 7-Zip and find the VMware Tools iso here (not sure which is best darwin or darwinPre15.iso (not sure if it references VMware workstation version or MacOS version, i’d guess Mac OS version): com.vmware.fusion.zipcom.vmware.fusionpayloadVMware Fusion.appContentsLibraryisoimagesdarwin.iso.
VMware Fusion 3.0.1 | 10 DEC 2009 | Build 215242 Last Document Update: 08 MAR 2010 |
These release notes cover the following topics:
What's New
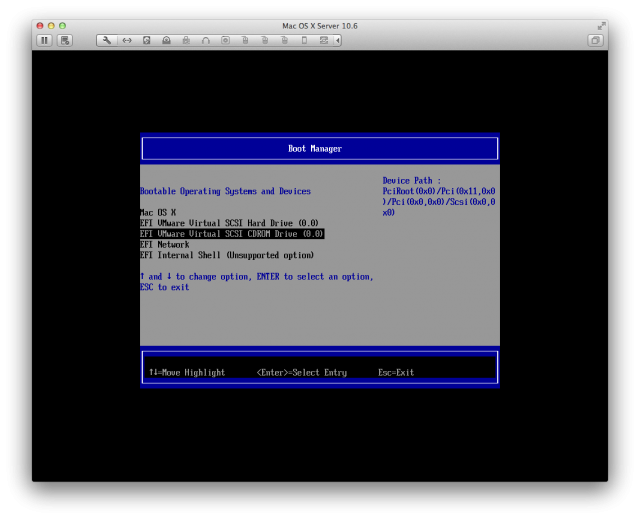
VMware Fusion 3.0.1 is a maintenance release of VMware Fusion 3. It is a free upgrade for all VMware Fusion 3 customers, and provides the following enhancements and fixes:
Highlighted New and Improved Features
- Faster 3D performance, with Windows Experience scores 20-80% faster than before on Mac OS X Snow Leopard
- Reduced time for resuming virtual machines
- Supports import of standalone VHD disks into VMware virtual machines
- Supports import of Parallels Desktop 5 virtual machines into VMware virtual machines
- New 64-bit native networking subsystem to match the 64-bit native engine
PC Migration Agent and Migration Assistant Improvements
- Adds support for Windows Server 2008 R2
- Installer localized into all supported languages
- Shows progress that VMware Tools are being installed in last step of migrating the PC
- Does not automatically show the PC Migration Agent application in the resulting virtual machine
- Adds only one network adapter to imported PC virtual machines
Unity View Improvements
- 'Always On' Applications menu defaults to the active virtual machine, and if more than one virtual machine is running, the menu defaults to the one that has focus
- Fixes a problem in which the 'Always On' Application menu was not populated in some cases
- Improves the Aero-in-Unity experience with better interactive performance and easier readability of window titles
- Improves Unity view interactive performance for 32-bit Windows applications running on 64-bit Windows operating systems
- Ability to dismiss system tray menus in Unity view with only one click
- Small mouse wheel scroll increments work correctly in Unity view
- Fixes keyboard focus issues in Unity view when multiple windows are opened and closed
- Fixes a problem in which Adobe Fireworks, Photoshop, and some other applications would drop out of Unity view, causing the Waiting for Unity window to appear
- Fixes a problem in which VMware Fusion would fail when processing very large icons from Windows applications
- Fixes a problem in which VMware Fusion could not create Windows applications in the dock for those with really long application names
Shared/Mirrored Folders Improvements
https://omgaid8.netlify.app/mine-for-bitcoins-on-mac-os-x.html. “This spike in value, as well as the resulting media attention, has resulted in a lot of interest in mining bit coins.”“To mine Bitcoin on a Mac you’ll need a wallet with a wallet address,” Guinness writes.
- Outlook 2007 preview works with Mirrored Folders enabled
- Applications no longer crash when saving exceedingly long path and file names with mapped drives
- Saving files in shared folders with a PC using ZoneAlarm antivirus software no longer causes Windows to fail
WDDM (Windows Vista and Windows 7) Graphics Improvements
- Windows Experience graphics scores are 20-80% better than VMware Fusion 3.0
- Greatly improved HD video playback for Windows Vista and Windows 7
- Older games (including Diablo II, Homeworld, and others) play now on Windows Vista and Windows 7
- Windows Media Player no longer stretches video
- Fuzzy text in Windows Aero is fixed
- Interactive performance on ATI video cards with Aero is greatly improved in combination with Mac OS X 10.6.2
- Windows 7 no longer boots to an incorrect resolution
General Graphics Improvements Pdf to word converter for mac os x 10.4.11.
- Fixes fuzzy text in WPF applications
- Improved 3D performance
Vmware Mac Os X Lion
Linux Improvements
- Adds support for Ubuntu 9.10 32-bit and 64-bit editions, including Easy Install and Unity view
- Fixes choppy sound problems with newest Linux guests with kernel version 2.6.30+
- Fixes Easy Install problems when double quotes were used in password
- Improves Tools support for latest 2.6.z kernels
FreeBSD Improvements
- Prebuilt modules for FreeBSD 8.x
Mac OS X Server Improvements
- Faster boot times for Mac OS X Server guests
Other Fixes and Improvements
- Multicore support for Windows 7 works correctly for all editions of Windows 7. Previously it did not work for Windows Home Premium, Home Basic, and Starter editions
- Fixes a performance problem in which Spotlight would continually search the Mac for virtual machines when the Virtual Machine Library was left open, causing slow downs
- Fixes a problem in which the VMware Tools included with VMware Fusion 2.0.5 would not be updated correctly
- Fixes a problem in which it was not possible to use a CD drive on certain hardware-specific versions of Mac OS X 10.6.1. This is also fixed by upgrading to Mac OS X 10.6.2
- Fixes a problem in which the ThinPrint driver would cause printing problems in 64-bit Windows Boot Camp partitions
- Favorite virtual machine opens correctly when launching VMware Fusion 3
- Contains a fix for Link State Propagation for bridged networking that previously failed, in some cases, after installing VMware Fusion 3.0
- Fixes a problem in which you could not switch Spaces desktops away from a full-screen virtual machine if the Full Screen view title bar was hidden
- Fixes miscellaneous memory leaks in the VMware Fusion UI and during AutoProtect snapshots
- Speeds up navigation in the Virtual Machine Library when you have 10 or more virtual machines
- Removes console log spew by VMware Fusion Helper
- In the Preview window, the View mode buttons show enabled and selected state
- Fixes black flash when suspending a virtual machine in Single Window view
- Virtual Machine Library and Preview window previously had poor quality for European language users
Prior Releases of VMware Fusion 3
Features from prior releases of VMware Fusion 3 are described in the release notes for each release, along with existing known issues. To view release notes for the prior release of VMware Fusion 3, click the following link:
Other VMware Fusion 3 Documentation
- Getting Started with VMware Fusion (PDF)—a compact guide on installing VMware Fusion and creating virtual machines.
- Using vmrun to Control Virtual Machines (PDF)—a manual for developers and system administrators who want to control virtual machines on various platforms, including VMware Fusion.
System Requirements for VMware Fusion
Minimum System Requirements
The minimum system requirements for installing and using VMware Fusion are:
- Any Mac with an Intel processor
- 1GB of RAM, 2GB recommended
- 700MB of free disk space for VMware Fusion, and at least 5GB of free disk space for each virtual machine
- Mac OS X version 10.5.8 or later; Mac OS X version 10.6 Snow Leopard or later
- Operating system installation media (disk or disk image) for virtual machines
Note: You must have enough memory to run Mac OS X, plus the memory required for each guest operating system and for applications on the Mac and in the virtual machine. See your guest operating system and application documentation for their memory requirements.
System Requirements for Aero and Unity View Performance
The following list describes the recommended minimum hardware required to provide Windows Vista and Windows 7 Aero functionality in Unity view without performance issues.
- Intel Core Duo 2.2GHz or better CPU
- NVIDIA GeForce 8800 GT, ATI Radeon HD 2600, or better GPU
Note: Intel GMA 950 and X3100 GPUs do not support OpenGL 2.0, and do not support Aero - Graphics Memory 256MB
- Host System Memory 2GB
- Guest Allocated Memory 1GB
Before You Begin
Use the recommended versions of the Mac OS X operating system.
Important: VMware Fusion now requires Mac OS X 10.5 ('Leopard') or later. It will not install on Mac OS X 10.4 ('Tiger').
Installing VMware Fusion 3 will overwrite earlier versions of the application.
It is not possible to have multiple versions of VMware Fusion installed at the same time, so if you install VMware Fusion 3 on a machine that already has VMware Fusion 2.x or 1.x, the VMware Fusion 3 version replaces the earlier version. This change does not affect your virtual machines.
If you want to revert to version 2.x or 1.x, you will need to reinstall it.
WDDM is the Windows Display Driver Model for Vista and Windows 7. This is a new feature for VMware Fusion, and development has focused on Aero-specific support and stability. Other 3D games or applications might work, or might experience problems ranging from graphic corruption to crashes. Be sure to save any work in progress before experimenting with 3D games and applications.
Installation Notes
VMware Tools
In order to make the download of VMware Fusion smaller, the VMware Fusion 'light' installer (VMware-Fusion-<version-build>-light.dmg) comes bundled only with VMware Tools for Windows and Mac OS X. When you install VMware Tools for another operating system, you will be prompted to let VMware Fusion download VMware Tools from VMware's web site.
If you prefer to download a version of VMware Fusion bundled with all the VMware Tools packages, download the full VMware Fusion installer (VMware-Fusion-<version-build>.dmg or VMware-Fusion-<version-build>.iso).
McAfee Antivirus Products for Mac
There is an incompatibility between certain McAfee Mac antivirus products and VMware Fusion that can cause truncated virtual hard disk files (.vmdk) when you power off your Mac. This can happen with McAfee VirusScan for Mac 8.6.1, McAfee VirusScan for Mac 9.0, and McAfee Security for Mac 1.0.
This problem does not arise if you exclude your virtual machines from McAfee virus scans.
To prevent the virus scanner from scanning your virtual machine directory, take these steps.
- On your Mac, open your Applications folder and launch VirusScan.
- Click Preferences in the VirusScan for Mac window.
- Click More Options.
- Select Click lock to make changes.
- Select Exclude specific disks, files and folders, and click Add within the Excluded File or Folder section.
- Select the Virtual Machines folder within your Documents folder or the location that you store your virtual machines.
- Lock your changes and close the window.
Note: The incompatibility relates only to McAfee antivirus products running on the host Mac. Installing McAfee VirusScan Plus in your Windows virtual machines does not affect their virtual hard disks. VMware recommends running antivirus software in your virtual machines.
PC Migration Notes
For some best practices and troubleshooting information, see 'Migration Assistant: A Guide' in the VMware Fusion Communities: http://communities.vmware.com/docs/DOC-11426.
VMware Fusion Migrate Your PC
The Migrate Your PC feature enables you to migrate an existing Windows PC into a VMware Fusion virtual machine. The feature supports Windows PC operating systems from Windows 2000 SP4 (with all critical patches) to Windows 2008 Server (not including R2). You can migrate a PC to a Mac running Mac OS X 10.5.7.
The VMware Fusion Migration Agent installer must be downloaded from the VMware web site and installed on the source PC. The installer is located at: http://www.vmware.com/go/pc2mac/.
(md5 checksum: 7d25bf73545ae58534720d501adb3177)
Before migrating, make sure your Mac enables guests to connect to shared folders.
One of the steps in the migration process is to enable file sharing on your Mac. In addition, you must allow a guest to connect to the shared folder so that the virtual machine created from your PC can be migrated to the folder. On your Mac, go to System Preferences > Accounts > Guest Account and make sure Allow guests to connect to shared folders is enabled. If this is not enabled, the migration can fail with the message 'An error occurred while creating the virtual machine.'
Before migrating, you must set the power options on your Windows physical PC so that your monitor and hard disks do not turn off automatically and that your system does not go to standby.
- In the Control Panel, click Power Options.
- On the Power Schemes panel, set Turn off monitor, Turn off hard drives, and System standby to Never.
Before migrating, you must set a password on your Windows physical PC if it doesn't already have one.
The Migrate Your PC feature requires that the Windows physical PC have a password. You enter the password in the Migration Assistant on your Mac in order to start the migration. If your physical PC does not have a password set, go to User Accounts in the Control Panel and create one.
If you migrate over a wireless connection, set your physical PC's screensaver to wait longer than the migration will take.
The simplest method is to set the wait to 9999.

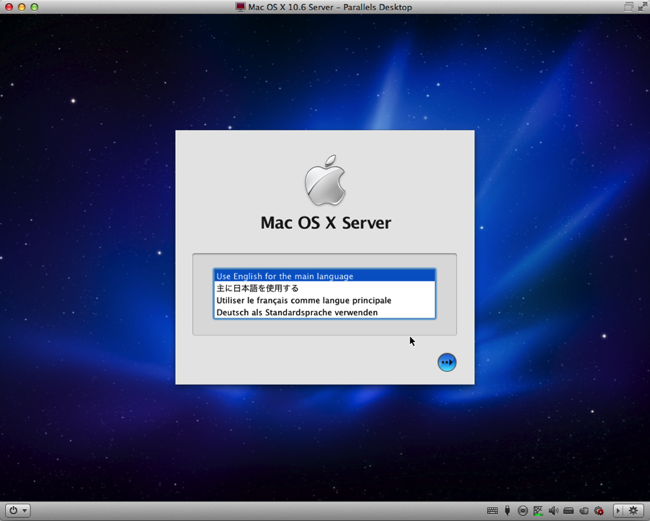
- Right-click on the PC desktop and select Properties.
- Select the Screen Saver tab, set Wait to 9999, and click OK.
You cannot use the Migrate Your PC feature on a PC with a web server running on TCP port 443.
This includes users who have installed Microsoft's IIS web server, Apache, or another web server. Users who have installed Visual Studio will also be affected, since it installs Microsoft IIS by default.
If you have a third-party firewall, like ZoneAlarm, you must turn it off before migrating.
Attempting to migrate with a third-party firewall enabled results in a connection error.
You cannot run your PC and a migrated virtual machine at the same time if the PC is a member of an Active Directory domain.
If you migrate your PC to a VMware Fusion virtual machine, and your PC is a member of an Active Directory domain, you cannot run both the original PC and the migrated virtual machine at the same time because they present the same computer name and system identifier (SID) to the network.
Workaround: change the SID of the migrated virtual machine.
- Migrate your PC to a VMware Fusion virtual machine.
- After migration completes, but before powering on the migrated virtual machine, shut down the source PC. You want only one machine visible to the network at a time until you change the SID.
- Start the migrated virtual machine in VMware Fusion.
- Download a utility that can change the SID of your virtual machine. One such utility is NewSID ( http://technet.microsoft.com/en-us/sysinternals/bb897418.aspx).
- Change the SID of the migrated virtual machine.
Known Issues with VMware Fusion
The following issues are known to occur in VMware Fusion 3.0.1.
- If you have upgraded from Leopard to Snow Leopard or have used Apple's Migration Assistant to move your system to a new computer, you might have to reinstall VMware Fusion.
In some cases, you might see a Software Update message announcing 'A new version of VMware Fusion is available' in which the old and new build numbers are the same. This happens if the OS X install database gets wiped or not migrated, and therefore the VMware Fusion application cannot determine that it is already installed on the system.
Alternatively, you might initiate an update, have it finish immediately, and after restarting VMware Fusion you are prompted for the same update.
Workaround: Reinstall VMware Fusion using the .dmg download image available through the VMware Fusion download page. http://downloads.vmware.com/d/info/desktop_downloads/vmware_fusion_for_the_mac/3_0. - AVG Free 9 does not work well with VMware Fusion 3.
AVG Anti-Virus Free Edition 9 has high CPU usage after resuming a virtual machine due to its cache server having problems taking up to 100% CPU in Windows. This issue has been reported to AVG.
Workaround: VMware recommends new customers install the included McAfee VirusScan 12-month subscription. Upgrade customers can upgrade to the latest McAfee VirusScan with McAfee, or look at other free antivirus products such as Microsoft Security Essentials. - You can experience keyboard and mouse input delays when you boot a virtual machine running Mac OS X Server 10.6.2.
When the Login window appears, nothing happens immediately when you click the mouse or type. If you wait an extended period after typing or clicking, around a minute, eventually everything you did is replayed and the boot can continue. - VMware mouse driver not installed after importing a Parallels Desktop 5 virtual machine.
When you import a third-party virtual machine, VMware Fusion automatically installs VMware Tools as the final step in the importation process. However, with a Parallels Desktop 5 for Mac virtual machine, you might see a dialog informing you that the vmmouse.sys driver could not be installed. If this happens, you can successfully install VMware Tools and the mouse driver manually by selecting Virtual Machine > Install VMware Tools in the VMware Fusion menu bar. - Attempting to mount a dynamic disk prevents the virtual machine from powering on in a Mac running Mac OS X 10.5.8.
Mounting a dynamic disk is not supported in VMware Fusion. If you attempt this for a virtual machine on a Mac OS X 10.5.8 host, it locks the .vdmk file and prevents the virtual machine from powering on. This problem does not occur with Mac OS X 10.6.
Workaround: Reboot your Mac. This unlocks the file. - Driverless printing does not with Red Hat Enterprise Linux 5.4 and Ubuntu 9.10.
The VMware virtual printer does not work with RHEL 5.4 and Ubuntu 9.10.
Workaround: Set up the desired printers separately in the Linux virtual machine. - Do not create nested shared folders with Linux virtual machines.
If you share a folder that is already within a shared folder, the File Browser or the virtual machine can become unresponsive later when you attempt to access the folder.
Workaround: Reboot the virtual machine and remove sharing from one of the folders.
The following issues are reprinted from the VMware Fusion 3.0 release notes. For the complete list of known issues, see http://www.vmware.com/support/fusion3/doc/releasenotes_fusion.html#issues
Installation Issues
- VMware Fusion installation fails if a broken version of MacFUSE already exists on your Mac.
If your installation of VMware Fusion fails with the message, The following install step failed: run postupgrade script for MacFUSE. Contact the software manufacturer for assistance, it is the result of an unsuccessfully installed version of MacFUSE already on the Mac that left a faulty symlink. To work around this problem you can either install VMware Fusion without MacFUSE or remove the faulty symlink before installing VMware Fusion with MacFUSE.
To confirm the symlink is faulty, look at the Kind displayed in the Get Info window for the fusefs.fs file.- In the Finder, go to //Library/Filesystems.
- Right-click on the file fusefs.fs to display the Get Info window.
—If the Kind is Alias, the symlink is faulty.
—If the Kind is File System Plug-in, the symlink is OK.
To install VMware Fusion without installing MacFUSE:- Restart the installer.
- On the Installation Type panel, click Customize to go to the Custom Install pane.
- Deselect MacFuse, click Install, and continue with the installation.
To install VMware Fusion with MacFUSE:- In the Finder, go to //Library/Filesystems.
- Delete or rename the file fusefs.fs.
- Restart the installer and continue with a Standard Install.
- You might have to reconfigure your virtual CD/DVD drive after installing VMware Tools.
After you have upgraded VMware Tools in a Linux guest, VMware Fusion ejects the Tools installer ISO image from the CD/DVD device. However, you might have to reconfigure your virtual CD/DVD drive before you can use the physical CD/DVD device again. - Unable to install VMware Tools NIC driver on Microsoft Vista Enterprise SP1 32-bit Boot Camp virtual machine.
Installation of VMware Tools NIC driver on Microsoft Vista Enterprise SP1 32-bit Boot Camp virtual machine might fail if you reinstall the Boot Camp partition with another operating system and start up the Boot Camp virtual machine from the Virtual Machine Library.
Workaround: Remove the existing Boot Camp virtual machine from ~/Library/Application Support/VMware Fusion/Virtual Machines. Start the Boot Camp virtual machine again and install VMware Tools.
User Interface Issues
Mac Os X Tools
- VMware Fusion does not support Bridged networking to a VPN.
If you attempt to connect to a VPN with Bridged networking in a virtual machine, it might result in a '/dev/vmnet0 is not running' error. If this message appears, lower the network priority of the VPN service on the host. You can do this in System Preferences > Network. - When you create a Windows 7 virtual machine, Windows 7 Aero is not immediately enabled.
Aero is not enabled the first time you start up a Windows 7 virtual machine. To enable Aero, right-click on the desktop, click Personalize, and select one of the Aero themes available in the window. - Virtual machine window might revert to using a single display after you switch to Full Screen view with multiple displays.
When you switch to Full Screen view with multiple displays, in some instances the virtual machine window might revert back after 10 seconds to using a single display, and you may observe a few rendering artifacts during this process. Workaround: Wait 30 seconds and retry switching to Full Screen view. - While running a virtual machine in Full Screen view, switching Spaces desktops away from the virtual machine might result in an unexpected switch back to the virtual machine.
This occurs if the menu option View > Full Screen Title Bar > Always Hide is selected. To work around this issue, press Command-Control-Return to exit Full Screen view, then select the menu option View > Full Screen Title Bar > Automatically Show and Hide. - A virtual machine's window might become gray or black and unresponsive when exiting Unity view.
Workaround: Suspend and resume the virtual machine. It should display properly. If not, quit or force quit VMware Fusion, and restart. - Do not upgrade or uninstall VMware Tools in Unity view.
Upgrading or uninstalling VMware Tools while you are working in Unity view can result in garbled windows at the completion of the process.
Workaround: If you find yourself in this situation, restart the virtual machine.
Guest Operating System Issues
Install Mac Os X On Vmware
- In certain cases you cannot log in following a reboot in a Windows XP virtual machine because you cannot enter a password.
Occasionally, you are prevented from logging back in to a Windows XP virtual machine because you cannot enter anything in the password field. If this happens, press Control-Alt-Delete, which brings up the Log On to Windows dialog box. You can type the password in this dialog box and log in. See the Microsoft article on this issue: http://support.microsoft.com/kb/917556.
File and Application Sharing Issues
- If you have Microsoft Outlook on your Windows guest, sharing or mirroring your Mac's Documents folder results in it becoming the default location for Outlook attachments and other data.
In a virtual machine with Outlook installed, if you enable shared folders for ~/Documents, VMware Fusion creates an Outlook Temp folder within it and sets it up in the Windows registry as the Outlook temp folder. This makes it easier to open attachments from both the host and the guest. - Shared folders might appear hung if mapped to the host root directory while the host has many mounted drives.
You can select the / (root) level on the host when selecting a shared folder. This might cause problems when trying to browse if the host has many mapped or mounted drives. This problem exists because Windows tries to read every directory before presenting it to the user. If the response time from the mapped or mounted share is slow, shared folders and the host become very sluggish or unresponsive. The more drives that are mapped/mounted, the longer it will take to display the list of directories under the shared folder directory.
Workaround: Disconnect or unmount drives, or map your shared folder at least one level down from root. For example /Users rather than /. - You might get a 'File cannot be opened by the host' message when you attempt to open an Outlook attachment in a virtual machine with an application on your Mac.
If you enable ~/Documents as a shared folder while Outlook is running in the virtual machine, an Outlook attachment cannot immediately be opened with an application on the Mac. Workaround: Restart Outlook. - VMware Fusion does not support mirrored folders and other guest-host integration features when the guest user account is a roaming user profile.
If you are logged in under a roaming user profile you can select to mirror folders in VMware Fusion, but no mirroring takes place. VMware Fusion does not display an alert when this happens. Other problems include not setting default URL handlers inside the virtual machine or to launch an application in the Mac from the virtual machine.